Archive for agosto 11, 2009
ACCESS POINT WG602 v4 COME REPEATER BRIDGE
IMPORTANTE: L’autore di questo articolo non si prende le responsabilità per l’eventuale operazione di flash andata a cattivo termine!Chi esegue il flash deve essere conscio dei rischi a cui va in contro, cioè possibile “rottura” del dispositivo e impossibilità nella riparazione.Si rimanda comunque al sito di DD-WRT per maggiori informazioni a riguardo!.
Salve a tutti!
Era tanto tempo che sbattevo la testa contro questo tipo di problema e finalmente l’ho risolto con successo!
Devo innanzitutto ringraziare il mio amico Smobil che mi ha aiutato tantissimo nel risolvere questo problema.
La rete della quale stò parlando è composta da un modem-router Linksys WAG160N e da un Access Point WG602 v4.
Come ben saprete gli Access Point della Netgear e specialmente il modello WG602 v4 (così come le versioni precedenti) supportano la modalità “repeater”, cioè, avendo una connessione WLAN ho la possibilità di utilizzare il suddetto AP come ripetitore di segnale e come AP wireless allo stesso tempo; figata! direte, ebbene c’è un problema, come sempre: la Netgear ha simpaticamente pensato di far si che questo tipo di modalità sia fruibile solo avendo due AP dello stesso modello, come potete vedere dalla figura (tratta dal seguente link : http://www.hwupgrade.it/forum/showthread.php?t=1529464 ) i due AP1 e AP2 devono essere due WG602.

Schema rete wireless con repeater

Per evitare di spendere ancora 50€ circa per un access point mi è stato consigliato di cambiare il firmware dell’AP con uno open source a scelta tra OPEN-WRT (http://openwrt.org/) o DD-WRT (http://www.dd-wrt.com/).
Controllando la compatibilità del firmware ho dovuto scartare open-wrt in quanto non risultava installabile sul mio hardware, in compenso dd-wrt è completamente compatibile con il nostro AP.
Bene, per trovare il firmware corretto basta andare sul link “Supported Hardware” ed inserire il modello del nostro dispositivo, nel nostro caso WG602 v4.
Come potete vedere apparirà subito un elenco in cui figura il nostro AP con un bellissimo YES in verde alla destra del nome.
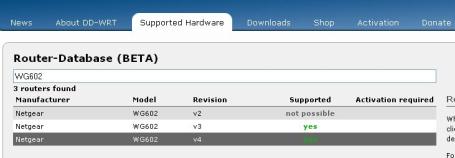
Funzione ricerca compatibilità sito DD-WRT
Ora clicco sul link con “revision v4” e mi apparirà un menù con la scheda tecnica dell’AP.
Siamo ora arrivati alla fase più “pericolosa” della procedura, in cui dobbiamo sostituire il firmware originale con dd-wrt.
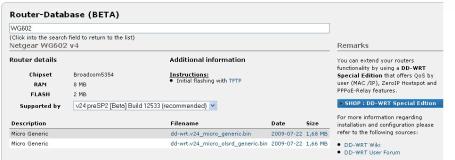
Sezione scelta del firmware
Scarichiamo il file dd-wrt.v24_micro_generic.bin (io ho provato questo, non so se l’altro funzioni o meno) da questo link: http://www.dd-wrt.com/routerdb/de/download.php?file=1188
Ok, ora dobbiamo scaricare il programma che ci permetterà di eseguire l’operazione di flashing del dispositivo.
Questo programma è TFTP scaricabile da questo link : http://dd-wrt.com/wiki/index.php/TFTP_flash dove potrete tra l’altro trovare tutte le informazioni necessarie per farlo funzionare.
Nel frattempo dovrete collegare il vostro PC all’AP tramite la presa Ethernet e non tramite la wireless, ricordandovi di impostare un IP statico sulla vostra scheda, in quanto nella fase di flashing il dispositivo viene praticamente formattato e se lasciate attivo il DHCP allora penso possano insorgere dei problemi.
Quindi, impostiamo il nostro IP STATICO (ovviamente sullo stesso segmento datalink dell’AP il quale indirizzo IP default è 192.168.0.227), mettiamo per esempio 192.168.0.15, subnet mask 255.255.255.0 e come gateway non penso faccia differenza se lo lasciate in bianco.
Scaricato TFTP (siccome ho winXP io ho scaricato questa versione http://www.dd-wrt.com/dd-wrtv2/downloads/others/tornado/Windows-TFTP/tftp2.exe , nel caso in cui abbiate windows Vista o altro vi lascio cercare sulla pagina del programma che ho precedentemente linkato) vi apparirà questa finestra:
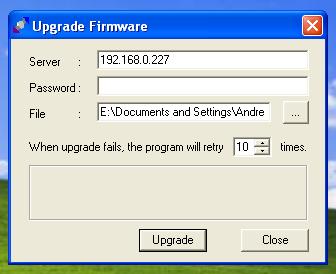
Finestra principale di TFTP
nella quale dovrete inserire:
– Server : l’indirizzo IP dell’AP da flashare, nel nostro caso, come da figura 192.168.0.227
– Password: lasciatela pure in bianco, o almeno così dicono i creatori del programma 😀
-File: selezionate il file *.bin precedentemente scaricato.
Infine mettete 10 nella finestrella per il retry, cioè aumenterete a 10 il numero di tentativi di flash.
Ci siamo quasi, ora aprire il vostro browser internet (Firefox , Explorer, Safari, Chrome, è indifferente) ed immettete nella barra degli indirizzi l’IP dell’AP così da entrare nell’interfaccia web, come al solito 192.168.0.227 e vedrete che nella tabellina a sinistra ci sarà un collegamento che permetterà di riavviare l’access point.
Riavviatelo e subito dopo premete sul tasto “UPGRADE” di TFTP. I primi tentativi penso falliranno in quanto il dispositivo non è ancora acceso, ma non preoccupatevi, intorno al 4 o 5 retry dovrebbe funzionare tutto senza problemi.
Aspettate che il dispositivo abbia finito il suo flashing, uscirà un messaggio a video che comunicherà l’avvenuto flash con successo.
Bene, ora dobbiamo cambiare l’IP del nostro PC, in quanto di default DD-WRT imposta l’IP del dispositivo come 192.168.1.1, mettiamo quindi il nostro pc su 192.168.1.15 (ad esempio) mantenendo inalterati gli altri valori.
Entriamo nel nostro browser ed entriamo nell’interfaccia web del dispositivo immettendo l’IP 192.168.1.1 nella barra indirizzi.
I parametri di accesso di default saranno :
– user : root
– password: admin
cambiateli a vostro piacimento, ed ora siete pronti per impostare il tutto come repeater bridge! 😀
DD-WRT consiglia un hardware factory reset dopo il corretto flashing del dispositivo, fatelo pure, però dovrete cambiare ancora i parametri di log in quanto saranno impostati come di default.
Vi apparirà questa finestra una volta rientrati nell’interfaccia :
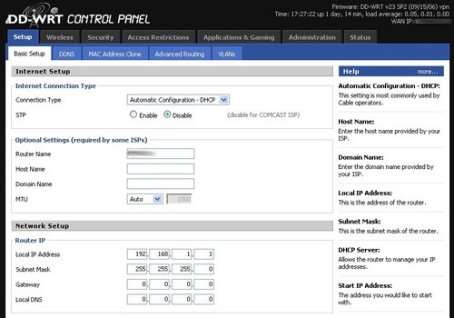
home dd-wrt
Entrate nel menu wireless –> Basic Settings ed impostate la modalità “REPEATER BRIDGE” come da immagine:
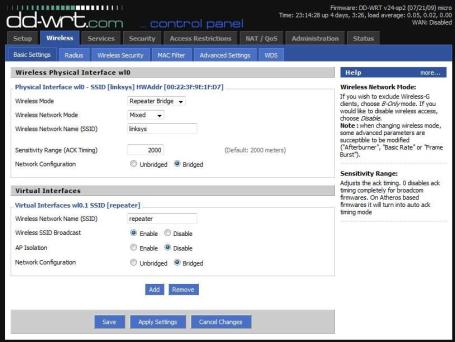
Ora, nel campo “Network Name (SSID)” scrivete il nome della rete che volete amplificare, aggiungiete una periferica virtuale premendo il pulsante “Add” ed immettete un NUOVO nome per la rete generata dall’AP.
Attivate le impostazioni come da figura.
Cliccate su save e proseguite andando nel menu principale.
Attivate le impostazioni come da figura.
Ora, dal menu principale:
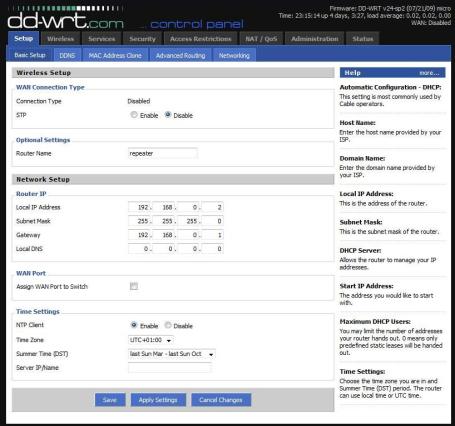 Impostate il nome dell’AP, in questo caso ho messo “repeater”, impostate un indirizzo IP contenuto nel segmento di rete che volete amplificare, ad esempio, il vostro Router principale ha indirizzo IP 192.168.0.1 , bene immettete un indirizzo IP contenuto nel range che va da 192.168.0.2 a 192.168.0.254, visto che il XX.XX.XX.255 è l’indirizzo di Broadcast ed è inutilizzabile dagli utenti.
Impostate il nome dell’AP, in questo caso ho messo “repeater”, impostate un indirizzo IP contenuto nel segmento di rete che volete amplificare, ad esempio, il vostro Router principale ha indirizzo IP 192.168.0.1 , bene immettete un indirizzo IP contenuto nel range che va da 192.168.0.2 a 192.168.0.254, visto che il XX.XX.XX.255 è l’indirizzo di Broadcast ed è inutilizzabile dagli utenti.
Bene, ora premete Save, l’AP dovrebbe riavviarsi e dovrebbe funzionare tutto perfettamente!
Mi raccomando dovrete ovviamente connettervi alla nuova rete generata, nel mio caso la rete chiamata “repeater”, altrimenti vi connetterete ancora a quella del router principale.
Detto questo vi auguro buona giornata.
Per maggiori informazioni e chiarimenti non esitate a contattarmi.
Grazie a tutti.
Andrea